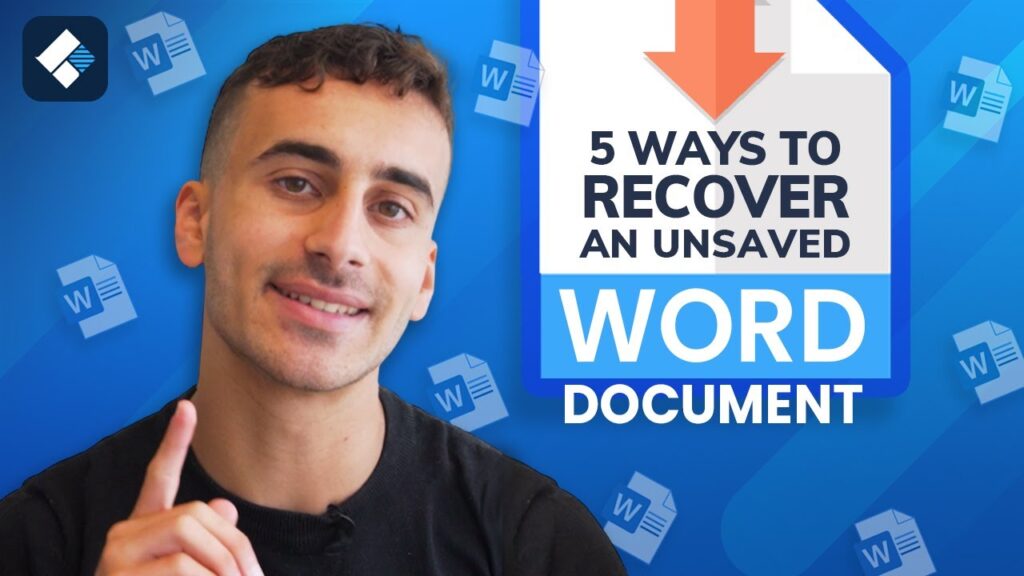Have you experienced worry after losing a valuable Word document? Fear not. We’re ready to help. This post will show you how to easily restore unsaved Word documents with data recovery freeware. This tutorial will teach you these strategies.
Method 1: WinfrGUI – an easy-to-use program.
Windows users should use WinfrGUI. Its simple design makes it suited for all skill levels, including beginners. The best aspect is that all of its functions are totally free of charge, and there are no additional obligations or restrictions attached to them. With just a few clicks. WinfrGUI can effectively recover unsaved Word files by thoroughly scanning your system. It’s designed to work smoothly with Windows and deliver accurate results that are compatible with all applications.
To use WinfrGUI, follow these steps:
·Download and install WinfrGUI from the official website.
·Start WinfrGUI from the desktop or Start Menu.
·Choose the drive with your lost Word file.
·Click “Scan” to begin scanning.
·WinfrGUI lists recoverable files after the scan.
·Click unsaved Word files in the list to recover.
You may forget about losing essential work using WinfrGUI.
Method 2: Built-in recovery option
Microsoft Word itself provides an option to recover unsaved documents in case of failure or sudden stop. The document recovery panel opens automatically when you restart Word after an accident. It displays a list of unsaved files, so you can quickly find and edit them.
Method 3: Temporary file
When you work with a Word file, a temporary file is created in the background. These files are usually the last changes you made before the document unexpectedly stopped. To find these files, search for “temporary files” on your computer and browse the results. You may find an unsaved Word file with your most recent edits.
Method 4: Check the Task Manager
In some cases, Word may still work in the background even after you close or fail. Open the task manager and check if Word is still working. If so, lead to the homepage and save files manually. This may help to recover documents that have not been opened and saved properly.
Method 5: Third-party recovery software.
If the integration method fails to recover your unsaved Word documents, consider using renowned third-party recovery software. These advanced tools use sophisticated algorithms to scan your entire system and recover lost data. Explore different options and choose reliable recovering software that fits your needs.
Word File Loss Protection
While it is important to know how to recover unsaved Word documents, it is equally important to prevent data loss in the first place. Here are some safeguards:
·Normally, you save your document manually by clicking on “backup” periodically while working. This ensures that you have a recent copy of the file in case of an unexpected event.
·Configure automatic saving settings in Microsoft Word by default. Automatic saving will be enabled, but you can configure how often Word will store your tasks. Select “Save” on the “Options” tab to configure automatic storage. Shortening the interval settings may protect your documents.
·protecting using backup solutions like Acronis Cyber Protect Home Office. These programs let you back up important files and restore them if needed. Local backups allow you to quickly find data, even if you haven’t saved your tasks.
Conclusion
If you follow these guidelines and implement document security, you will be able to safeguard your essential duties and lessen the likelihood of losing any Word documents that have not yet been saved. Your ability to operate with self-assurance and composure is enhanced by the presence of backup tools, automated saving settings, and frequent storing habits.