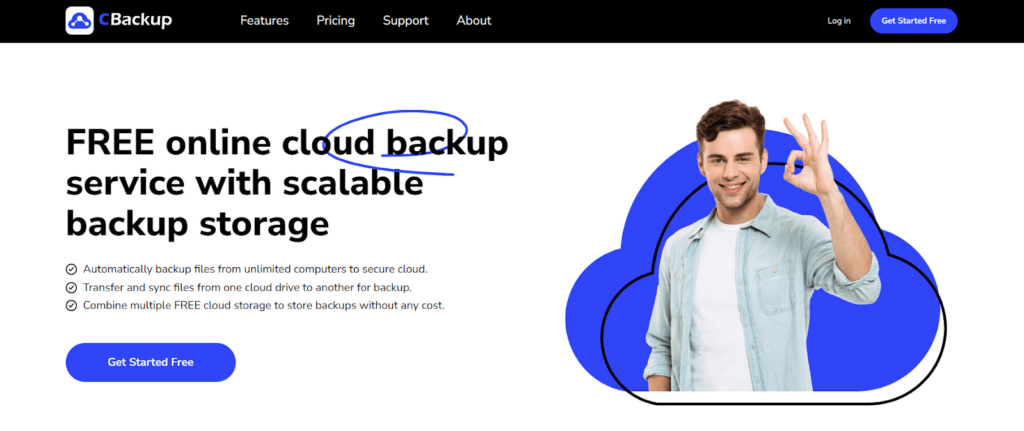Why Backup Dropbox to Another Cloud?
Dropbox is a superb cloud file backup and storage service that enables users to store all types of data, such as images, documents, videos, audio files, and so on. With many wonderful features on Dropbox, users can collaborate with associates on projects easily and efficiently.
Despite the fact that Dropbox is a genuinely reliable cloud service, backing up data in only one place is still making your data at risk. This is because there are numerous unforeseen events that might cause damage to your data, like human errors, technical bugs, etc. So, it is advisable to do cloud backup from Dropbox to another cloud. And you can be beneficial for:
Prevent files from missing. Backup offers you an proficient method to get missing data back since you can recover the information without any effort.
Reduce financial loss. On the off chance that you have no backup, it will spend much of your time and money to restore the data whenever it’s lost.
Save businesses. Data security is of vital importance for organizations. With regular and continuous backups, businesses and organizations can keep information continuity and guarantee their economic development in view of valuable information.
Easiest Solution for Backing up Dropbox to Another Cloud – CBackup
CBackup is an outstanding yet free cloud backup service that can help you back up data from one cloud to another in a seamless way. Currently, CBackup supports many popular cloud drives in the market, including Dropbox, OneDrive, Google Drive, FTP/SFTP, etc. With only one login, you can deal with multiple different cloud services in one place.
By using CBackup, you can also enjoy other backup and sync features. For example, you are able to do cloud to cloud transfer using its Cloud to Cloud Sync, backup files to Dropbox, sync files to Google Drive, etc. Its Cloud to Cloud Backup has the following advantages:
Flexible backup – This tool has no limitations on data backup size and types, so you can backup documents, videos, music, or other files, as well as an entire cloud to another with ease.
Automatic backup – There is a Scheduler feature in CBackup that allows you to perform backup tasks automatically in daily, weekly, monthly, or at a specific time.
Quick restore – If your original data is missing, you can refer to the Restore function to get the data back with a few clicks, which is very free and simple.
How to Backup Dropbox to Another Cloud Effortlessly
In this part, you can follow the step-by-step guides below to back up Dropbox to another cloud with CBackup:
Step 1. Sign up for a CBackup account for free at first. Install the CBackup desktop program and log in.
Step 2. Click Storage on the left sidebar. Next, select Dropbox to add by following the instructions. Then, click Add Cloud to add your another cloud. Here, take OneDrive as an example.
Step 3. Go to the Backup tab. Then settle on Backup Public Cloud to Public Cloud.
Step 4. Select Dropbox as the source directory and choose OneDrive as the target directory. At last, press Start Backup.
>>Note: By pressing Settings, you can enable scheduled backup, file filter, and email notifications features. The first one allows you to set backup tasks to run at a customized frequency; the second one can help you backup certain data with one click; and the third one will send you an email when the backup task is done.
How to Restore Cloud Backups on CBackup
What if the data in Dropbox is missing? Don’t worry, with a Dropbox cloud backup, you can restore your data by following the steps below:
Step 1. Go to Task, and navigate the target backup task. Press the 3-dot icon and select Restore.
Step 2. Choose a backup version to restore, if there are multiple backup versions. Then, select files you want to recover, and choose where to restore these items.
Step 3. Finally, tap on Start Restore.
How To Maximize Your Productivity When Working From Home(Opens in a new browser tab)
Summary
How to backup Dropbox to another cloud easily and quickly? The most effective way is to use a reliable cloud backup solution – CBackup. In addition to Cloud to cloud Backup, CBackup also provides you with other advanced functions such as Cloud to Cloud Sync, PC to cloud backup, cloud storage combination, and so on.
In a word, CBackup just is an fully feature backup and sync software, aiming to make it easier for you to protect and manage your local and cloud data smoothly.