Any abnormality or damage in the integrated components of your computer can impact its performance. If your computer is not functioning appropriately, leveraging professional computer service San Diego is worthwhile. However, there are some common computer-related issues, such as computer freezing or appearances of the ‘no boot’ you can try fixing before seeking IT professional help.
This article will guide you on a few steps to repair your computer.
Repairing a Computer that Freezes or Runs Slowly
If you feel your computer freezes or runs slowly whenever you work on it, you can follow the below-discussed steps to fix your device:
Backup your files
A computer that freezes or runs slowly can be a sign of more severe issues with the device. Before doing anything else, you must back up your vital documents, files, or folders while you still can access them. You can use a cloud storage service or an external hard drive to back up your important data.
Give your computer some rest
If you leave your computer on for most of the time, it can add to the computer freezing or running slow problems. You can often fix this problem by shutting down and unplugging your computer. Then, hold down the power button for at least thirty seconds while your computer remains unplugged. Plug back the laptop and power the device on. Cutting off the power to the motherboard for a few seconds or minutes will allow the hardware to rest and memory to clear.
Update the drivers
Your computer might run slow or freeze due to hardware or software problems. Another tip a professional offering Macbook repair San Diego service provides is to check whether the issue started when you connected the computer with any hardware peripherals. If so, then it might be because of a driver conflict.
However, if the problem started after installing new hardware, consider uninstalling it. If the problem started after installing a new hard drive, it might be because of too much heat or insufficient power. Lastly, you can try updating the drivers to fix the issue.
Inspect your computer drivers
When updating Windows, your system often downloads and installs an incorrect driver, resulting in the computer freezing or slowing down. You should check the drivers’ status from the Device Manager. Any device showing a yellow exclamation next to them will be malfunctioning.
Unplug the connected USB devices and check whether the error goes away. If so, it means that a particular device has a problem. Next, power on your computer; if it works fine, it’s good. However, if it doesn’t work correctly, consider restoring your computer to an earlier configuration.
Check the CPU and memory usage
Programs that use too much CPU or memory can impact the speed at which your computer works. Your computer can also freeze if it has too many programs running at once or a web browser with too many open tabs.
A reliable Macbook repair San Diego service provider recommends using Activity Monitor on Mac or Task Manager in Windows to check your CPU and Memory usage. You should close down any program that uses too much CPU or memory.
Check if your computer is overheating
To check whether your computer is overheating, touch your desktop computer tower, the device’s bottom, or its back. In addition, check if its coolant system or fans are working correctly. You can also find many tools online to check the temperature of the CPU.
If your computer is overheating, open it and clean the fans and coolant system. Ensure all dust is removed from the inside of your computer and that it has proper ventilation.
Run a diagnostic check
Both Windows and macOS have built-in diagnostic tools that you can use to perform a diagnostic check. You can also find many free third-party apps online to test the computer’s memory, hard drives, and other drives and peripherals.
Install a good antivirus and anti-malware program
Viruses and malware are the common reasons computers slow down and freeze. It’s vital to run antivirus scans frequently to keep your laptop in good condition. Install a well-functioning antivirus and anti-malware program to prevent your computer from slowing down or freezing.
Try restoring the system
Using a restore point to restore your computer will remove the problem-causing software like driver, app, or updated program. It will restore your computer to its previous state.
Reinstall the operating system
If all the above-discussed steps fail, consider reinstalling your operating system to restore your computer to its factory default settings. Reinstalling the operating system will wipe all your data off the computer, which might be slowing it down.
Fixing a Computer that Doesn’t Boot Up
Note what your computer does when booting it up
To solve the problem, you should know the one. Check what your computer does when you boot it up. Does it not turn at all? Does your device make any weird sounds when trying to boot it up? Does it display an error message or a blue screen?
Check the power source
If the computer doesn’t power at all, a professional computer service San Diego service provider suggests checking the power supply or the motherboard. Ensure the connectors are correctly plugged in, and the power supply is turned on.
Test the screen or monitor
If the computer is running but can’t see anything on the screen, check whether the monitor is connected correctly. You can try swapping monitors or plugging in an external monitor for your computer.
Test the battery
If your computer has a removable battery, test whether it still works and what capacity it’s running.
Try to boot into Safe mode
If you can boot your computer into Safe Mode, the device might be facing a software issue. On a Windows computer, you can boot into Safe mode by pressing and holding ‘Shift + F8’, and on a Mac system, press ‘Shift.’
Concluding Words
When a computer, whether a standard device or gaming PC, starts acting up, many people contact a professional repair technician or custom gaming PC builder. While it’s a good idea to consult an expert, you can do some repairs and upgrades yourself. Following the above-discussed steps when your computer freezes or doesn’t boot up can potentially fix your computer problems.













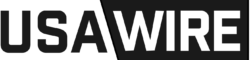
Discussion about this post