Do you want a fresh start for a new project? Microsoft SharePoint is an effective productivity tool for everything from file sharing to team collaboration.
A SharePoint site can help save money, boost data security, and increase productivity. The application offers many benefits for a project or content management. However, when the project comes to a close, you will need to make room for future ones to come.
In this guide, let us review the step-by-step process of deleting a SharePoint Site. Read on to learn how to delete a SharePoint site.
Deleting as a Site Owner
There are two ways to SharePoint site: as a site owner or via the SharePoint Admin Center. In this part, let us focus on how to delete a SharePoint site as the owner.
Access SharePoint Online
Before you can delete your SharePoint site, you must access SharePoint Online. To access the platform, use any browser, such as Microsoft Edge, Chrome, or Firefox. Go to the SharePoint Online site linked to your company after choosing a browser.
When you reach the site, you must log in using your credentials. Like other platforms, authentication guarantees that authorized personnel can perform actions.
Navigate to the Site
For significant updates, you must own the site to make changes. Owners can manage site settings, configure security, and perform actions. They can also control and customize the site as per organizational requirements.
If you own the site, log in with your user credentials. Next, go to the site you want to delete. SharePoint has an organized navigation structure, so you shouldn’t have much trouble locating your site.
After locating the desired section, proceed with the deletion process. Go to the Settings of the SharePoint site you wish to remove. Then, follow the necessary protocols before you can complete the action.
Site Settings
After navigating the site, proceed to its settings to begin the deletion process. You can find the function in the top-right corner of the site.
If you have a modern site, you can delete it right away by clicking on Delete site. Select Site Information from the settings drop-down menu. Then, go to the bottom of its list for the delete function.
The “Site Information” option does not exist in a classic site. Instead, you have the Site Settings to explore. You can access its page to configure the different site aspects.
What does configuration mean in this setting? Configuration refers to the process of arranging system components to meet desired functionalities. You can adjust settings to achieve excellent performance or meet user preferences.
If you have other things to do with the site, do them in this step. You can perform a file backup for documents or files you fail to upload to the cloud. After configuring the site setting, delete the SharePoint site.
Delete Site
You do not engage in many steps with a modern site. Once you click Delete Site, a confirmation message appears, asking if you want to continue.
Tick the “Yes, delete this group and all its associated resources.” Click on Delete to complete the process.
When the Site Settings page appears for a classic site, you can see different sections. They consist of significant actions or updates you can do on the SharePoint site.
Scan the page and go to the Site Actions section. You can find it in the second column of the list of action categories. Then, go through the list and select Delete this site to move forward with removing the site.
In most cases, SharePoint confirms if you want to delete the site. Doing this step is crucial to prevent accidental elimination, as it is irreversible. Once deleted, you lose access to site data and content.
If you fail to backup your files, you can no longer retrieve them. You must exercise caution, confirm the decision, and consider its consequences. With this, you can avoid problems such as losing significant documents.
Verifying Deletion
Before clicking OK to delete a SharePoint site, read the confirmation message. The platform flashes a reminder or warning when removing a site. If you are sure that you want to proceed, click OK to confirm the deletion.
Upon confirmation, SharePoint initiates the deletion process for the two site types. The time it takes to complete the action can differ depending on the site size and other factors. During this process, a message appears indicating site deletion.
Verify the success of the action by returning to the SharePoint site collection. When you reach the page, navigate to the location of the deleted site. A successful deletion results in an error message flashing on your screen.
How do you verify deletion? If you do not know how to navigate Microsoft functions, ask for help from Aerie. They offer reliable Microsoft consulting services!
Deleting as an Administrator
Are you aware that you can bulk delete sites as a SharePoint Administrator? Before deleting a site, ensure you have administrator access to make significant updates. Having the rights allows you to manage site settings like the owner.
If you have access, log in using your user credentials. Open the SharePoint Admin Center upon accessing the page.
Once you reach the SharePoint Admin Center, expand the Sites options. You can find this function on the left side of your screen. Upon expansion, choose Active Sites.
After navigating through Active Sites, tick on the sites you want to remove from your SharePoint. Next, click on Delete to proceed. A confirmation message will appear for both classic and modern sites.
Before deleting everything, ensure you have nothing to do with the site anymore. Read the confirmation message and the potential consequences of the action. If you are sure about your decision, click on Delete to confirm.
How to Delete a SharePoint Site
Now you know how to delete a SharePoint site. Deleting a SharePoint site is easy and straightforward. If you’re ready to move on, follow these steps to give yourself a fresh start.
SharePoint is only one of many productivity tools used in business. If you want to learn more about SharePoint and similar online tools, check out our other blog posts. We have more content for you to discover.

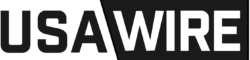










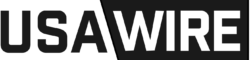
Discussion about this post